Om du cyklar i sommar…!
Dagens tips:
Om du cyklar i sommar men helt plötsligt har lite luft i däcken. Gå till pumpacykeln.se och välj din stad så får du direkt information var du kan hitta en offentlig cykelpump nära dig.
Dagens tips:
Om du cyklar i sommar men helt plötsligt har lite luft i däcken. Gå till pumpacykeln.se och välj din stad så får du direkt information var du kan hitta en offentlig cykelpump nära dig.
Jag vet, det skall inte hända säger de! Men en Mac kan hänga sig som alla andra datorer. Det första du kan göra är att försöka avsluta programmet som har hängt sig. Detta kan du testa på några olika sätt.
Klicka på den röda knappen för att stänga fönstret eller tryck på cmd + Q på tangentbordet.
Funkar inte det så testa att högerklicka eller dubbelfingerklicka på ikonen nere i dockan och välj avsluta (Quit)
Funkar inte nåt av dem och datorn fortfarande ej vill svara så får du gå till menyn längst upp till vänster och klickar på äpplet. Sedan väljer du ”Tvinga Avslut” (force quit) eller så trycker du ned cmd + alt + esc för att nå samma val.
Och då får du upp en liten ruta med alla program som är igång på din dator. Välj det program som har slutat svara och avsluta det.
Funkar inte detta och hela datorn har hängt sig så finns där inte så många val kvar. Du får helt enkelt hålla in startknappen på din dator i några sekunder tills den stängs av. Funkar inte detta så får du dra ut sladden / batteriet.
Lycka till.
Du börjar enkelt med att starta Safari. När det är gjort så går du till toppmenyn på skärmen och klickar på Safari och sedan inställningar (Preferences)
När du öppnat inställningar så får du upp denna rutan och du klickar på Sök (Search)
Och sedan precis under sökknappen finns det en lista du kan klicka på och välja vad du vill söka med som tex Google som jag själv föredrar.
När du har valt din sökmotor, så kan du även kryssa i eller ur om du vill att safari skall ge dig förslag medan du skriver. Tex om du skriver ”Sver” så fyller den i ”Sverige”.
För att utnyttja ett förslag som dyker upp kan du antingen göra genom att klicka med musen på det alternativet eller stega ner eller upp med piltangenterna som du har till höger på ditt tangentbord och sedan trycka på enter.
En alias är en väldigt liten fil som kan öppna vilken fil/program som helst till dig din datorn, vart den än ligger. Tekniskt sätt är en alias en ikon som öppnar en annan ikon som ligger någon annanstans i din dator. Du kan lägga en alias på ditt skrivbord för att enkelt starta ett program eller öppna en fil som du använder ofta.
Om du kommer från en windows dator så känner du säkert till genvägar. En ide som Microsoft stal från Apple. Fördelen med att ha en alias är att den tar mycket mindre plats. Och den slutar inte att fungera om programmet blir flyttat.
Skapa en alias:
1. Gå till den fil eller program som du vill skapa en alias till.
2. Nu kan du antingen markera filen och trycka på kugghjulet i findern eller ”dubbelklicka” på musplattan eller hålla ned ctrl och enkelklick för att få fram kontext menyn.
3. I den menyn väljer du ”skapa alias”
4. Sedan skapas en identisk fil till originalfilen. Skillnaden är att den har en liten pil i ikonen och namnet slutar på alias.
5. Denna alias kan du sedan flytta vart du vill på datorn t.ex. till skrivbordet genom att dra ditt, eller klippa ut och klistra in.
Och en alias / genväg är skapad!! Trevlig helg.
Att flytta filer mellan en Android-telefon/tablet och Mac är absolut inte den lättaste grejen. Det är inget som funkar direkt ur boxen. Utan det krävs att du laddar hem en liten app. Men jag går igenom alla stegen, från nerladdning till installation och till hur programmet fungerar.
Scenariot är: Jag vill ladda över mina foton från min Android telefon till min Mac. Och jag vill ladda över en musik fil till min Android telefon som jag skall ha som ringsignal. Vi kör igång direkt.
Steg ett: Gå in på sidan http://www.android.com/filetransfer/
Steg två: Ladda hem programmet genom att klicka på den gröna ”Download Now”-knappen.
Steg tre: Filen landar i ”Hämtade filer” nere i Dockan, klicka på den
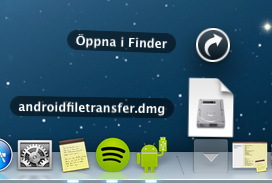
Steg fyra: Installations fönstret öppnas. Du drar nu den gröna Android gubben till ”Applications”, på så sätt installerar du programmet.
Steg fem: Nu hittar du programmet under ”Alla program”. ( För att se alla program går du in via dockan/findern eller nyper med alla fem fingrarna på musplattan.
Steg sex: Den första rutan du får se är denna, och det betyder att det är dax att koppla in din Android via USB.
Steg sju: Sedan öppnas denna ”finder”-ruta där du kan se alla filer på din Android telefon. Här kan du dra ut filer till dator eller dra in filer.
Steg åtta: Om det inte syns några filer i programet som på bilden ovan så kan det vara så att du måste göra en extra inställning i din android mobil. När mobilen är kopplad till datorn kommer det upp en liten notis i ”rullgardinen”. Klicka på denna och välj ”Anslut som Mediaenhet”.
Tips Ringsignal: Om du vill dra in musik som skall användas som ringsignal. Skapa då en mapp som heter ”ringtone” om det inte finns och lägg din musik-fil där. (Uppe till höger i fönster är en ikon som skapar en ny mapp.
Tips Foton: Vill du hämta fotona du tagit med din mobil så ligger dem i mappen ”DCIM”.
Vill du kunna spela upp vilket videon format som helst på din mac! Då skall jag berätta för er att det är väldigt enkelt fixat!
Appen heter VLC player och den är helt underbar! Den är enkel att använda plus att den spelar vilket format du än slänger åt dennes håll.
Så här fixar du VLC Player:
Steg 1: Gå till deras sida: http://www.videolan.org
Steg 2: Klicka på ”Download VLC”
Steg 3: Vänta tills filen är nerladdad
Steg 4: När den väl är nerladdad i ”hämtade filer” så klickar du på den en gång. Och det dyker upp en ruta som ifrågasätter om du vet vad du skall installera. Klicka på öppna.
Steg 5: Och då packas programmet upp och tillslut visas denna ruta:
Steg 6: Då är det så enkelt att du drar VLC-ikonen (Konen) över ”Applications”-mappen som är direkt till höger om och släpper den där. Vips så är VLC player installerar. Nu kan du stänga det fönstret.
Och så här använder du startar du en video med VLC player:
Steg 1: Högerklicka / två fingers tryck på video filen du vill spela upp
Steg 2: En meny kommer fram där du kan välja öppna med
steg 3: Välj då VLC, vips nu spelar du upp den video-filen.
Tips: Dubbelklicka på bilden för att få full vy, tryck på space/mellanslag för att paus/play.
Jag vill gärna ha en skärmsläckare, men ibland så kan den vara väldigt stötigt när den dyker upp när jag arbetar, man kanske läser en text eller man kollar på ett långt youtube klipp utan att ha den i fullskärm-läge, då helt plötsligt dyker skärmsläckaren upp och stör. Där finns en fix på detta och det är Koffein, koffein för datorn, appen heter Caffeine och är gratis på Appstore.
Så här funkar den, det dyker upp som en tom kaffemugg i menyraden längst upp. Klickar du på den så fylls den med kaffe och då släcks aldrig skärmen, tills du klickar på den igen och tömmer muggen då kan skärmsläckare och viloläge köras igen. Enklare än så kan det inte vara.
Här är en länk för att komma åt appen: https://itunes.apple.com/se/app/caffeine/id411246225?mt=12
När man installerar olika program så brukar de vilja starta i bakgrunden när du startar din dator, detta kan med tiden göra att uppstarten blir mer långsam än vad den borde vara. Och menyn är i min mening lite gömd i OSX. Men fortfarande lättare än på windows där man behöver gå in i msconfig för att kunna välja bort startobjekt. Då kör vi:
Steg ett: Klicka på äpplet uppe till vänster
Steg två: Välj Systeminställningar…
Steg tre: Gå in på Användare och Grupper som är nere till vänster
Steg fyra: Uppe i mitten på ”Användare och grupper finns det två flikar, du skall klicka på ”Startobjekt”
Steg fem: Nu ser du en lista på alla program som startar när datorn startar. Är de i-kryssade så startar dem, bockar du av dem så startar de inte.
Trevlig helg! 🙂
Dockan är meny raden som du har längst ned på din skärm som innehåller genvägar (alias som det egentligen heter i OSX) till alla dina program. Ofta kan den bli hur full som helst och till slut kan man ej urskilja alla program längre..
För att rensa bort de genvägar man ej använder så ofta så skall jag snabbt visa hur du lätt tar bort en genväg från dockan. Programmet försvinner ej från datorn. Det är bara genvägen som försvinner.
Du klickar en gång och håller nere musen på den genväg du vill ha bort. Sedan drar du denna genväg en bit upp på skärmen tills ett litet moln dyker upp på den du ”håller” i. Då släpper du musknappen och puff så är genvägen borta.
Det är alltid trevligt att kunna lägga in en egen bakgrundsbild. Och jag skall visa hur man gör detta enkelt, håll i hatten.
Steg ett: Klicka på äpplet längst upp till vänster på skärmen
Steg två: Välj Systeminställningar…
Steg tre: På översta raden har du en knapp som heter skrivbord och skärmsläckare, klicka på den.

Nu är vi inne i skrivbordsmenyn och du ser att du har två ”rader”. Den första raden innehåller de olika källor bilderna kommer ifrån: ”Apple”, ”iPhoto” och ”Mappar”. Och i den högra raden så visas bilder som finns i denna ”källa”.

Steg fyra: Välj vilken källa du skall ta bilden ifrån (Apples förvalsbilder eller bilder från fotoprogrammet iPhoto eller från en specifik mapp på datorn. Klicka på ditt val en gång.
Steg fem: Klicka på den bild du vill använda, du ser att bakgrunden uppdateras direkt. Nu har vi bytat bakgrunds bild. så då kan du stänga fönstert antingen via krysset eller trycka ctrl-Q.
Avancerat: Längst ned i fönstret kan du välja att byta bild vid vissa intervall. Om man snabbt tröttnar på sitt val.